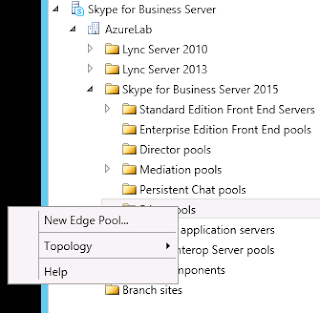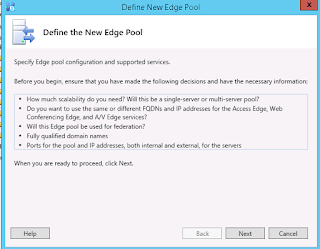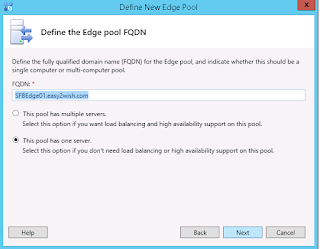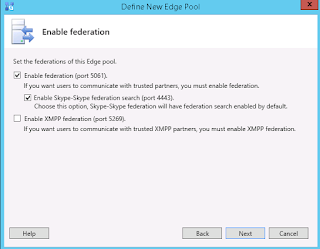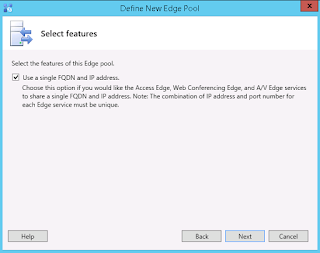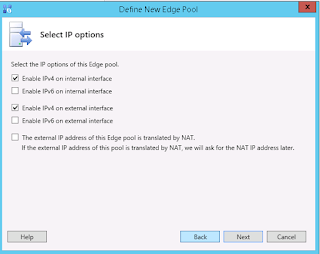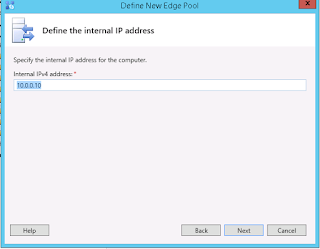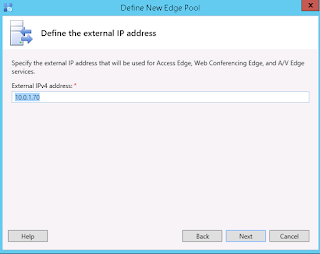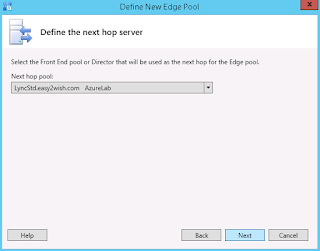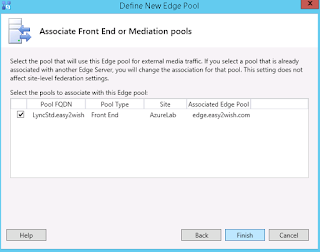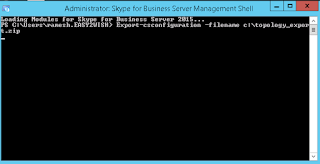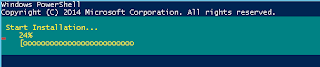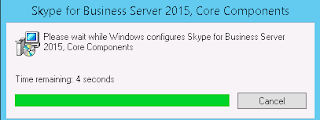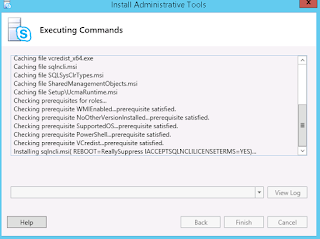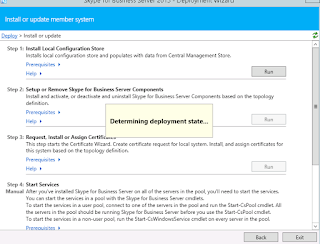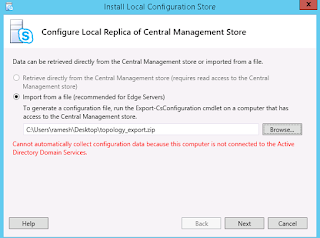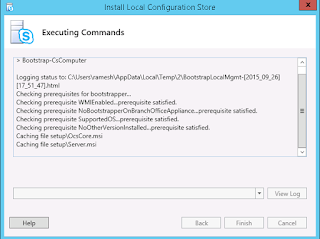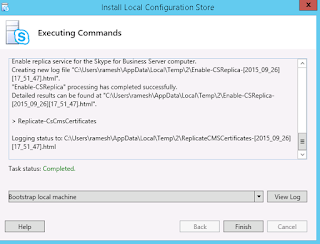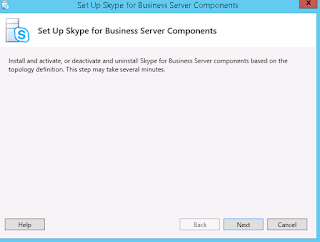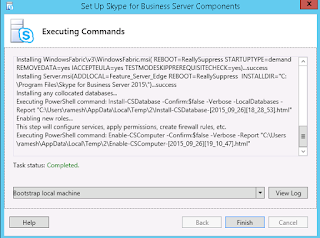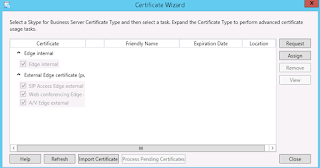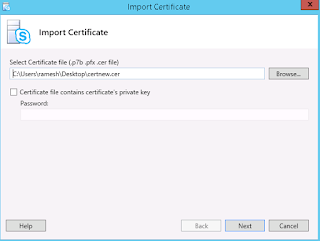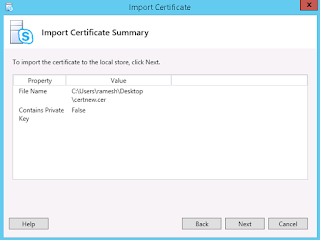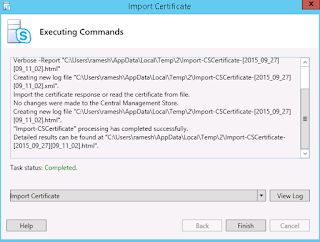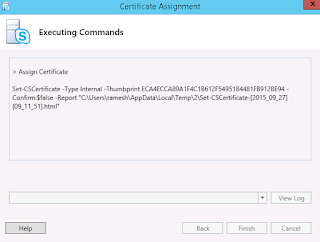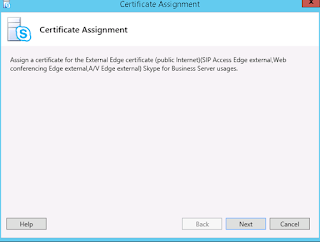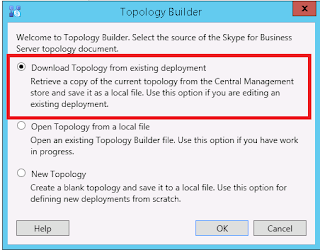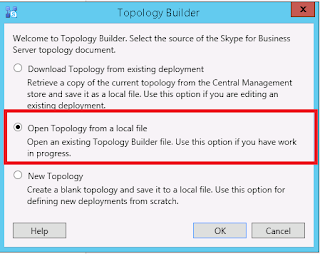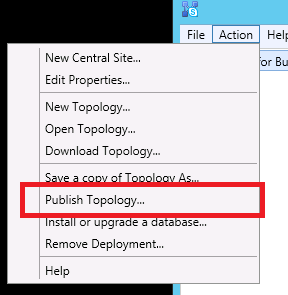In this Blog we will see how to migrate Skype for Business Online to Lync / Skype for Business On-Premise.
Current situation
Customer looking to utilize current on-premise IP Telephony solution. So we have decided to have Lync Hybird solution so that Lync on-premise users can leverage existing on-premise IP telephony.
Before proceeding further you have to deploy full fledged Lync on-premise solution. Here i would think that you have already one.along with Lync environment you also needs to ahve Dir Sync server has we are setting up hybrid with O365. your current On-premise AD need to be extended to O365 Azure AD in order to synchronize password with O365.
Below are the required components in order to build Hybird.
1) On-Premise Domain services
2) Dir Sync / AD Connect
3) Complete Lync /SFB On-Premise Environment
Below are the steps needed to specifically enable Hybrid and move users back to on-premises.
Lync On-Premise Side
Set-CSAccessEdgeConfiguration -AllowOutsideUsers 1 -AllowFederatedUsers 1 -UseDnsSrvRouting -EnablePartnerDiscovery $true
Skype for Business Online
Download and install Skype for Business online Powershell ( https://www.microsoft.com/en-us/download/details.aspx?id=39366 )
Import Powershell Skype for Business Online.
Import-Module SkypeOnlineConnector $cred = Get-Credential $CSSession = New-CsOnlineSession -Credential $cred Import-PSSession $CSSession –AllowClobber.
Enable your tenant for Shared SIP Address Space
Set-CsTenantFederationConfiguration -SharedSipAddressSpace $True
Remove existing Lync/Skype for Business Hosting Rule
Get-CSHostingProvider -Identity <SFB Online> | Remove-CSHostingProvider
Recreate Skype for Business Online Provider with Hybrid Specific Configuration
Update External/Public DNS Records
Edge Names (SIP Access/Web Conference/ AV FQDNs)
External Web Services FQDN
Dialin FQDN
Meeting FQDN
LyncDiscover FQDN
SRV _sipfederationtls._tcp.domain.com
SRV _sip._tls.domain.com
Enable Test User
Enable-CsUser -Identity <account> -SipAddress <sipaddress> -HostingProviderProxyFqdn "sipfed.online.lync.com" –verbose
Skype for Business Online Side
Login to Skype for Business online Powershell.
Move-CsUser -Identity <UPN> -Target <FE Pool Name> -Credential $cred -HostedMigrationOverrideURL https://admin0f.online.lync.com/HostedMigration/hostedmigrationservice.svc
Hope this is help Full :)
Current situation
Customer looking to utilize current on-premise IP Telephony solution. So we have decided to have Lync Hybird solution so that Lync on-premise users can leverage existing on-premise IP telephony.
Before proceeding further you have to deploy full fledged Lync on-premise solution. Here i would think that you have already one.along with Lync environment you also needs to ahve Dir Sync server has we are setting up hybrid with O365. your current On-premise AD need to be extended to O365 Azure AD in order to synchronize password with O365.
Below are the required components in order to build Hybird.
1) On-Premise Domain services
2) Dir Sync / AD Connect
3) Complete Lync /SFB On-Premise Environment
Below are the steps needed to specifically enable Hybrid and move users back to on-premises.
Lync On-Premise Side
Set-CSAccessEdgeConfiguration -AllowOutsideUsers 1 -AllowFederatedUsers 1 -UseDnsSrvRouting -EnablePartnerDiscovery $true
Skype for Business Online
Download and install Skype for Business online Powershell ( https://www.microsoft.com/en-us/download/details.aspx?id=39366 )
Import Powershell Skype for Business Online.
Import-Module SkypeOnlineConnector $cred = Get-Credential $CSSession = New-CsOnlineSession -Credential $cred Import-PSSession $CSSession –AllowClobber.
Enable your tenant for Shared SIP Address Space
Set-CsTenantFederationConfiguration -SharedSipAddressSpace $True
Remove existing Lync/Skype for Business Hosting Rule
Get-CSHostingProvider -Identity <SFB Online> | Remove-CSHostingProvider
Recreate Skype for Business Online Provider with Hybrid Specific Configuration
New-CSHostingProvider -Identity SFBOnline -ProxyFqdn "sipfed.online.lync.com" -Enabled $true -EnabledSharedAddressSpace $true -HostsOCSUsers $true -VerificationLevel UseSourceVerification -IsLocal $false -AutodiscoverUrl https://webdir.online.lync.com/Autodiscover/AutodiscoverService.svc/root
Update External/Public DNS Records
Edge Names (SIP Access/Web Conference/ AV FQDNs)
External Web Services FQDN
Dialin FQDN
Meeting FQDN
LyncDiscover FQDN
SRV _sipfederationtls._tcp.domain.com
SRV _sip._tls.domain.com
Enable Test User
Enable-CsUser -Identity <account> -SipAddress <sipaddress> -HostingProviderProxyFqdn "sipfed.online.lync.com" –verbose
Skype for Business Online Side
Login to Skype for Business online Powershell.
Move-CsUser -Identity <UPN> -Target <FE Pool Name> -Credential $cred -HostedMigrationOverrideURL https://admin0f.online.lync.com/HostedMigration/hostedmigrationservice.svc
Hope this is help Full :)