Installing Lync On Azure
I have split the blog in two parts in the
Part 1 : we will see the configuration of Azure and creating VM's and installing Domain Controller.
Today we will see how to build the Lync lab in Azure. It
will the same way how we will create the VM’s in Hyper-V but here we will
create the VM’s in Azure Portal.
Before proceeding further we have to create few things in
the azure portal so that we can install the AD and Lync. As everyone know if we
want to join the Machines to Domain we needs to have a dedicated network so
that all the computers will talk each other to do this.
We will create the
separate Virtual network in Azure portal. By default when you create the Vm’s
in azure it will assign IP’s it’s own we will not have any control over it.
1) First We
will create the Virtual Networks from Azure Portal.
Login in to Azure portal using your credentials and select Network
Then select Custom
Enter the Name and the Location
Enter the DNS servers Address. Good to add the DNS
server.
On Virtual Network Address Spaces, provide name of your network and the starting range of IP address and address count.
Now we will create the VM’s using Azure Portal. select Virtual Machines
In the Next screen select Computer and then Virtual Machine and then select From Gallery.
Select the Image Windows server 2012 R2 Datacenter
Enter the “Virtual Machine Name” and user name and password which you are going to login to Windows server.
This is the important step when creating the VM’s from Azure portal. Select the Region/Affinity group which we have created earlier and the Virtual network Subnets. So the VM’s will be assigned the subnet IP Address which you have selected.
Select the Tick Mark to proceed for the VM creation.
Assigning static IP address to the Azure VM
Machine.
1)
First we need to download and install the Azure
Power shell Module form this link http://go.microsoft.com/fwlink/p/?LinkId=320376
To connect to Azure Subscription
1)
Type the following command to connect to Azure
Subscription : Add-AzureAccount
2)
Enter the user and password when it prompts you
3)
$cred = Get-Credential
4)
Add-AzureAccount -Credential $cred
5)
Just to check your Azure Subscription :
Get-AzureSubscription
To assign the static IP Address for
the Azure VM Machine
Get-AzureVM -ServiceName EasyDC1
-Name EasyDC1 | Set-AzureStaticVNetIP -IPAddress 10.0.0.5 | Update-AzureVM
(Note: service name is the name
which you have for VM. Before running this command the VM must be Shutdown
state)
This is the command to unassign the
IP address to any of the VM Machine
Get-AzureVM -ServiceName EasyDC
-Name EasyDC | Remove-AzureStaticVNetIP | Update-AzureVM
Creating the New Domain Controller in Windows 2012 R2
1)
Login to the Azure Portal and select the VM
which you needs to connect. In the down below right corner select Connect it
will download the RDP File.
2) Click on the downloaded RDP File and enter the Credentials
3) Once you login to server click on the server manager
4) Select add roles and features
5)
Click on Next.
6)
Select Role based or feature-based Installation.
7) Select the Server which you are going to promote the server as an Domain controller.
8) Select Active Directory Domain Services and click on Next to continue.
9) Click on Add features.
10) Click Next Button to install.
11) In the next screen click on Close button.
12) Open the Server manager again at the top of the window next to Manage select the Flag button a drop down window will open. “ Select promote this server to a Domain Controller”
13)
In the Next screen select “Add a New Forest” and
type the Domain name.
14)
Enter the DSRM Password. And click Next.
15) In the Next screen Click Next.
16) Click
Next.
17) Click on Install to install the Domain Controller.
18)
Once the system is restarted. Domain controller
is ready.
In the next part we will see how to install Lync 2013 on Azure.
Part 2: http://mslyncforall.blogspot.in/2015/04/creating-lync-lab-in-azure-part-2.html
Part 2: http://mslyncforall.blogspot.in/2015/04/creating-lync-lab-in-azure-part-2.html
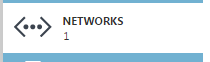





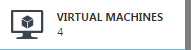





















Informative blog. Thank you for sharing with us..
ReplyDeleteMicrosoft Azure Online Training