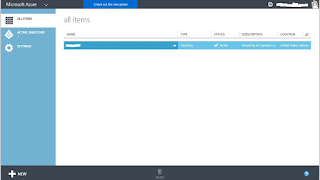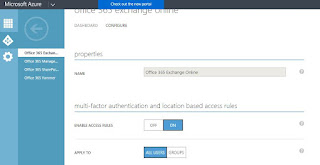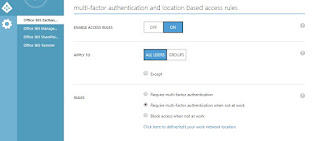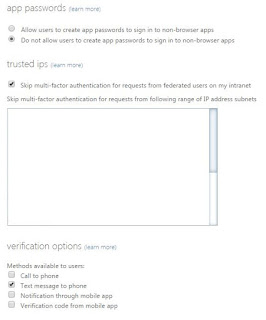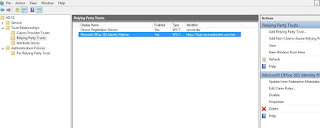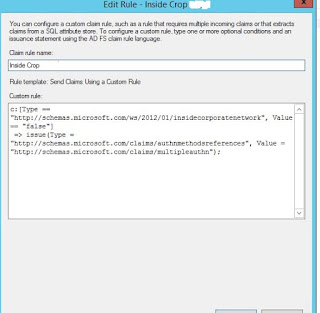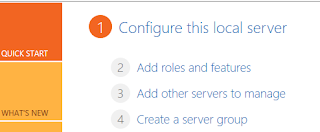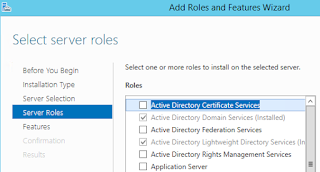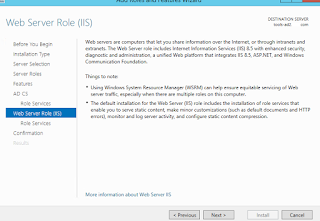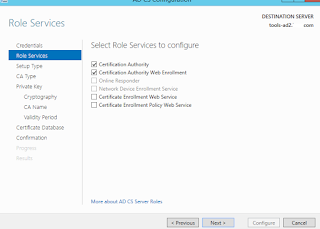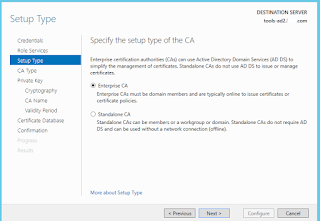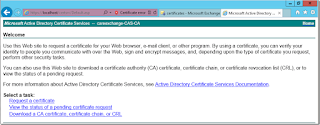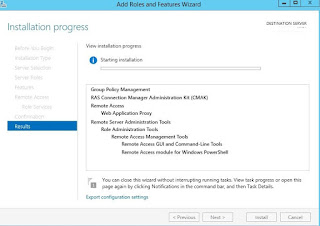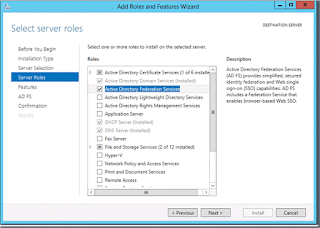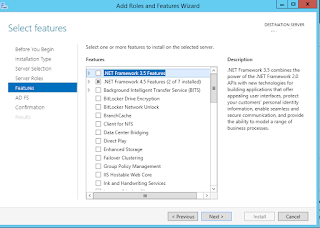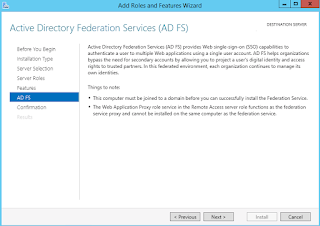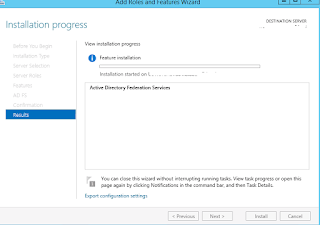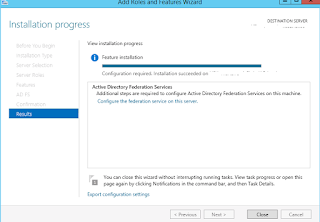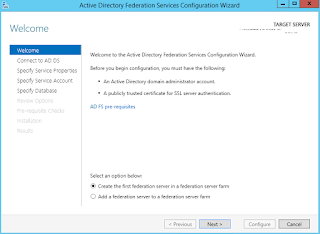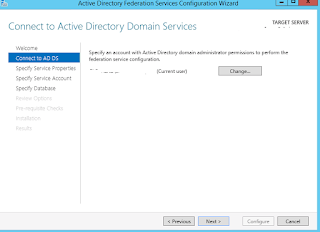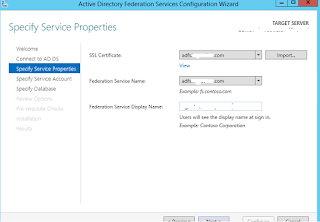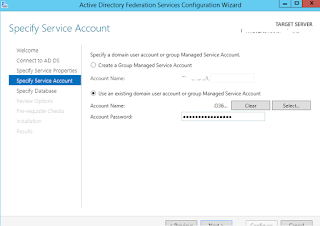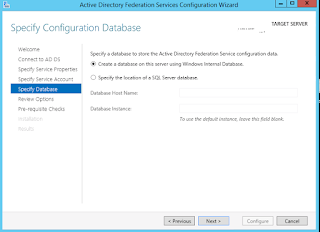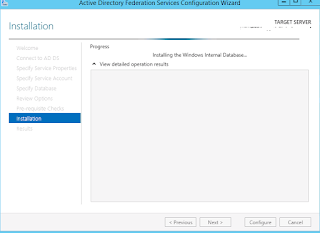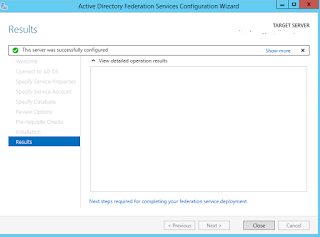In this Blog we will how to change Primary SMTP address on O365 which is synced from AAD Connect.
The objects which are synced from AD to O365 we cannot change at O365 level it will throw an " it is beyond users write scope" in order to do this we have to user power shell to change the SMTP address.
let say if we want to change users’ email address from user@domain.onmicrosoft.com to user@domain.com.
Login to windows power shell and connect to O365.
Below are the commands to Login to O365.
$UserCredential = Get-Credential
$Session = New-PSSession -ConfigurationName Microsoft.Exchange -ConnectionUri https://outlook.office365.com/powershell-liveid/ -Credential $UserCredential -Authentication Basic -AllowRedirection
Import-PSSession $Session
Use the below power shell command
Set-Mailbox user@domain.onmicrosoft.com -WindowsEmailAddress username@domain.com.
The objects which are synced from AD to O365 we cannot change at O365 level it will throw an " it is beyond users write scope" in order to do this we have to user power shell to change the SMTP address.
let say if we want to change users’ email address from user@domain.onmicrosoft.com to user@domain.com.
Login to windows power shell and connect to O365.
Below are the commands to Login to O365.
$UserCredential = Get-Credential
$Session = New-PSSession -ConfigurationName Microsoft.Exchange -ConnectionUri https://outlook.office365.com/powershell-liveid/ -Credential $UserCredential -Authentication Basic -AllowRedirection
Import-PSSession $Session
Use the below power shell command
Set-Mailbox user@domain.onmicrosoft.com -WindowsEmailAddress username@domain.com.